Enabling POP
PrintYou can retrieve your Gmail messages with a client or device that supports POP, like Microsoft Outlook or Netscape Mail.
To enable POP in Gmail:
- Sign in to Gmail.
- Click Settings at the top of any Gmail page.
- Click Forwarding and POP/IMAP.
- Select Enable POP for all mail or Enable POP for mail that arrives from now on.
- Choose the action you'd like your Gmail messages to take after they are accessed with POP.
- Configure your POP client* and click Save Changes.
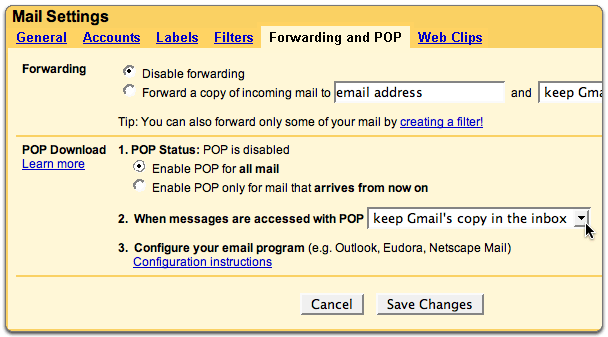
Outlook Express
To set up your Outlook Express client to work with Gmail:
- Enable POP in your email account. Don't forget to click Save Changes when you're done.
- Open Outlook or Outlook Express.
- Click the Tools menu, and select Accounts...
- Click Add, and then click Mail...
- Enter your name in the Display name: field, and click Next.
- Enter your full Gmail email address (username@gmail.com) in the Email address: field, and click Next. Google Apps users, enter your full address in the format 'username@your_domain.com.'
- Enter pop.gmail.com in the Incoming mail (POP3, IMAP or HTTP) server: field. Enter smtp.gmail.com in the Outgoing mail (SMTP) server: field. Google Apps users, enter the server names provided; don't add your domain name in this step.
- Click Next.
- Enter your full email address (including '@gmail.com' or '@your_domain.com') in the Account name: field. Enter your email password in the Password: field, and click Next.
- Click Finish.
- Highlight pop.gmail.com under Account, and click Properties.
- Click the Advanced tab.
- Fill in the following information:*
- Check the box next to This server requires a secure connection (SSL) under Outgoing Mail (SMTP).
- Enter 465 in the Outgoing mail (SMTP): field.
- Under Outgoing Mail (SMTP), check the box next to This server requires a secure connection (SSL).
- Under Incoming mail (POP3), check the box next to This server requires a secure connection (SSL). The port will change to 995.

*The order of Outgoing and Incoming mail server fields varies by version. Make sure you enter the correct information in each field.
- Return to the Servers tab, and check the box next to My server requires authentication.
- Click OK.




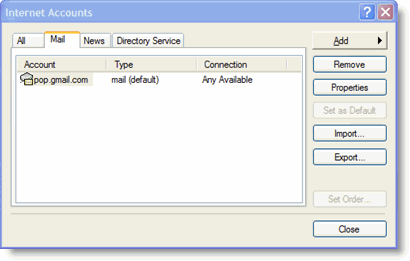

Congratulations! You're done configuring your client to send and retrieve Gmail messages.
Outlook 2003
To set up your Outlook client to work with Gmail:
- Enable POP in your email account. Don't forget to click Save Changes when you're done.
- Open Outlook.
- Click the Tools menu, and select E-mail Accounts...
- Click Add a new e-mail account, and click Next.
- Choose POP3 as your server type by clicking the radio button, and click Next.
- Fill in all necessary fields to include the following information:
User Information
Your Name: Enter your name as you would like it to appear in the From: field of outgoing messages.
Email Address: Enter your full email address (username@gmail.com or username@your_domain.com)Server Information
Google Apps users, enter the server names provided, don't add your domain name in this step.
Incoming mail server (POP3): pop.gmail.com
Outgoing mail server (SMTP): smtp.gmail.comLogin Information
User Name: Enter your Gmail username (including @gmail.com). Google Apps users, enter your full address in the format username@your_domain.com
Password: Enter your email password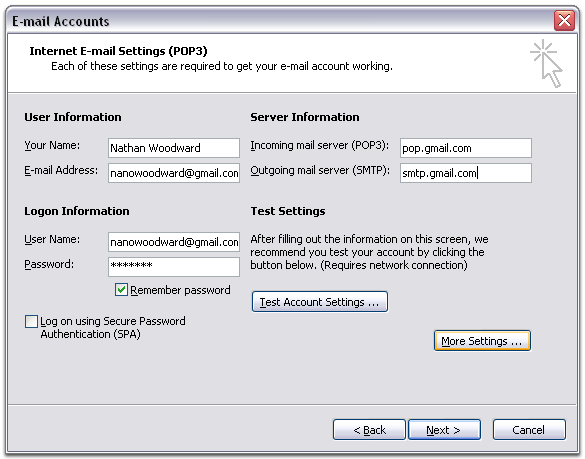
- Click More Settings... and then click the Outgoing Server tab.
- Check the box next to My outgoing server (SMTP) requires authentication and select Use same settings as my incoming mail server.
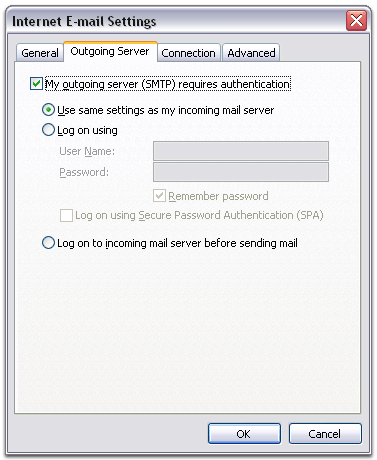
- Click the Advanced tab, and check the box next to This server requires an encrypted connection (SSL) under Incoming Server (POP3).
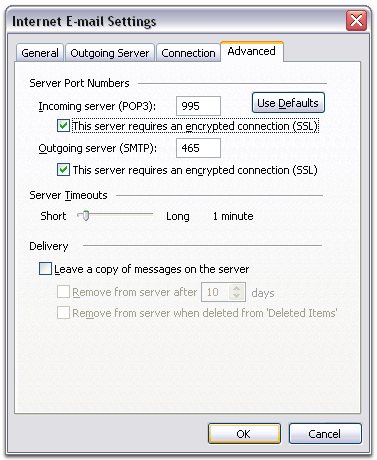
- Check the box next to This server requires an encrypted connection (SSL) under Outgoing Server (SMTP), and enter 465 in the Outgoing server (SMTP) box.
- Click OK.
- Click Test Account Settings... After receiving Congratulations! All tests completed successfully, click Close.
- Click Next, and then click Finish.
- Download the latest updates for Outlook from Microsoft. This will help prevent the most common Outlook errors Gmail users see.
Congratulations! You're done configuring your client to send and retrieve Gmail messages.
Outlook 2007
- Enable POP in your email account. Don't forget to click Save Changes when you're done.
- Open Outlook.
- Click the Tools menu, and select Account Settings...
- On the E-mail tab, click New...
- If you are prompted to Choose E-mail Service, select Microsoft Exchange, POP3, IMAP, or HTTP, and click Next.
- Fill in all necessary fields to include the following information:
- Click Next. If you are configuring Outlook 2007 automatically, you're done! Just click Finish.
- If you are configuring Outlook 2007 manually, select Internet E-mail and click Next.
- Verify your User Information, and enter the following additional information:
- Click the More Settings... button, and select the Outgoing Server tab.
- Check the box next to My outgoing server (SMTP) requires authentication and select Use same settings as my incoming mail server.
- Click the Advanced tab, and check the box next to This server requires an encrypted connection (SSL) under Incoming Server (POP3).
- In the Outgoing server (SMTP) box, enter 587, and select TLS from the drop-down menu next to Use the following type of encrypted connection:.
- Click OK.
- Click Test Account Settings... After receiving 'Congratulations! All tests completed successfully', click Close.
- Click Next, and then click Finish.
Your Name: Enter your name as you would like it to appear in the From: field of outgoing messages.
Email Address: Enter your full Gmail email address (username@gmail.com). Google Apps users, enter your full address in the format username@your_domain.com.
Password: Enter your email password.
Manually configure server settings or additional server types: Leave this option unchecked if you want to automatically configure Outlook 2007. If you want to manually configure Outlook 2007, check this box now. Google Apps users should configure manually as follows.


Server Information
Account Type: POP3
Incoming mail server: pop.gmail.com (Google Apps users, enter the server names provided, don't add your domain name in these steps)
Outgoing mail server (SMTP): smtp.gmail.com
Logon Information
User Name: Enter your Gmail username (including @gmail.com). Google Apps users, enter your full address in the format username@your_domain.com
Password: Enter your email password.
Require logon using Secure Password Authentication (SPA): Leave this option unchecked.



Congratulations! You're done configuring your client to send and retrieve Gmail messages.
If you experience problems using POP with Outlook.
This morning I woke up and noticed my sister in front of myself. She told me that my MS Outlook had been crashed together emails inside. I was shocked and jumped rapidly and started thinking about this problem. I was lucky and quickly found out - importing .ost files into microsoft outlook. It resolved my early issue quite easy. My sister thanked me...
ReplyDeleteYesterday I worked with my MS Outlook and closed the program. This morning I opened it and was shocked reason of my emails had been lost. I decided to use the Inet. I was really right and found out - download repair pst. It aided me within seconds and absolutely free of cost. What is more it had some interesting capabilities.
ReplyDeleteSeveral days ago I opened my MS Outlook and couldn't receive new emails. Luckily my friend advised an unusual tool, which determined this condition and in other situations can be useful - pst password recovery.
ReplyDeleteI think you have mail server administrator, so he can solve this problem. Otherwise you can try your pst password recovery tools. Its possible
ReplyDelete