There is no way that I can possibly show you everything that's new to Outlook 2007, but I do want to at least show you a few of my favorite new Microsoft Outlook features.
Aside from the cosmetic changes to the menu bar, the Outlook 2007 interface looks a lot like the Outlook 2003 interface. Outlook 2007 offers the same basic folder structure as its predecessor in the column on the left. The Inbox pane and the preview pane also remain largely unchanged.
Figure 25: This is the new Outlook 2007 interface. 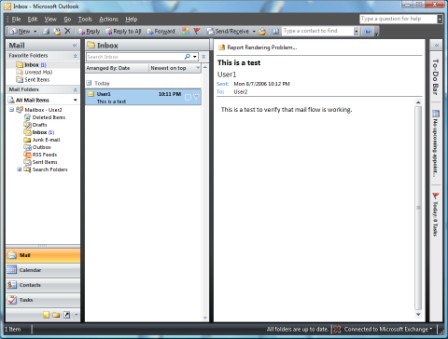
The "To-Do Bar"
If you look at the far right side of Figure 25 though, you will notice some sideways text that says "To-Do Bar." If you click the blue arrow just above this text, the bar will expand to reveal a calendar and the day's to-do list.
As you can see in Figure26, Outlook 2007 displays a calendar for the full month, along with today's appointments and today's to-do list.
Figure 26: A calendar and to-do list display alongside your messages.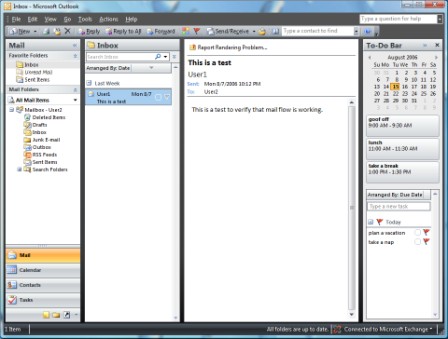
I absolutely love this new feature because it allows you to see everything you've got going on for the day and your email messages -- without having to switch between views. Of course, if you prefer the old Calendar and Tasks views, those are still available.
Outlook 2007's search feature
My absolute favorite feature in Outlook 2007 is the new search feature. Outlook 2007's search capabilities are nothing short of amazing. If you have ever performed a search on messages in Outlook 2003, you know that you just enter the phrase that you are searching for and then wait for the search to complete.
In Outlook 2007 though, the search interface has been greatly expanded. You can enter search criteria based on any combination of the To, From, or Subject fields of a message, or on the message body.
The neat thing about the new search tool is that the search takes place as you type, and occurrences of the search criteria are highlighted in the message pane.
For example, if you look at Figure 27, you will notice that I entered the word User into the From category. A message from User1 was instantly displayed as I typed, even though I had not typed the 1 yet. Of course, had I typed User2, the message from User1 would disappear from the search results.
Figure 27: The Outlook search feature has been completely overhauled.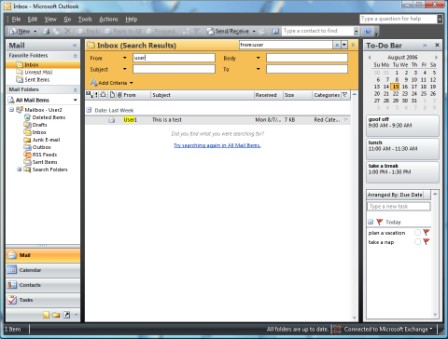
I'm sure that this example probably seems a little abstract, so let me give you a real-world example. I am running Outlook 2007 on my production desktop. Yesterday my wife was on the phone to our travel agent. The travel agent asked for a booking number for a cruise booked months ago. I had no idea what the booking number was, but I knew that I had it in an email message from my wife.
I opened Outlook 2007 and typed my wife's name in the From field. Of course, Microsoft Outlook displayed about a billion email messages from her. I then entered the phrase Booking Number into the body field and Outlook 2007 instantly narrowed down the search results and displayed only the message I needed. The entire process was so fast that my wife thought that I had the number in front of me when she asked for it.
Outlook 2007's Categories feature
It is now possible to categorize messages by color. In Outlook 2003, you could assign objects to categories and various colored flags to messages. In Outlook 2007, the categories and the colors have been combined.
When you select the Categories command from the Edit menu, you will see a list of categories that looks like the one shown in Figure 28. You can assign a message to the blue category, the red category, etc.
Figure 28: You can assign messages to color-coded categories.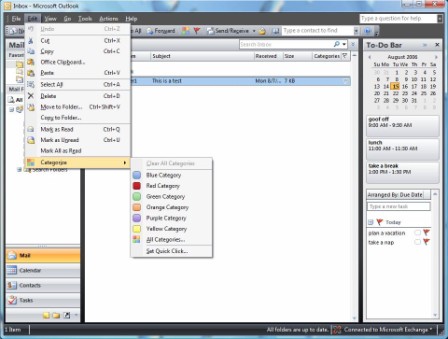
Of course blue, red, and green probably don't mean a lot to you in terms of your messages. The first time that you use a category though, you have the opportunity to rename it. For example, if you look at Figure 29, you will see that the blue category is now business and the red category is now personal. If you look at Figure 30, you will see what it looks like when you apply these categories to messages.
Figure 29: You can customize your color-coded categories.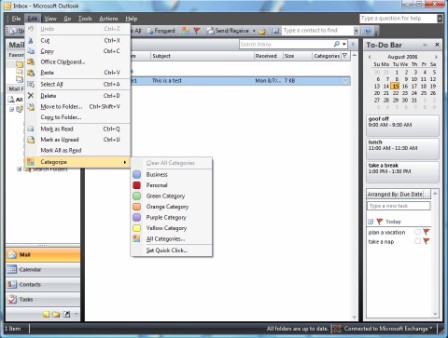
Figure 30: This is what it looks like when messages are categorized.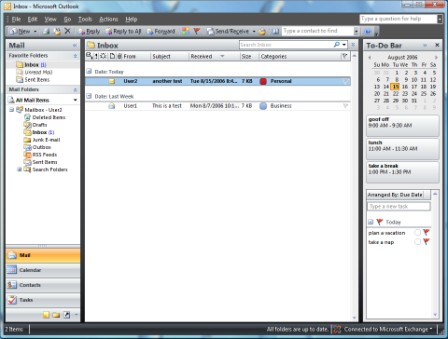
Another nice thing about categorizing messages is that you don't have to worry about running out of categories. If the six default categories aren't enough for you, you can create more categories any time you need to.
No comments:
Post a Comment